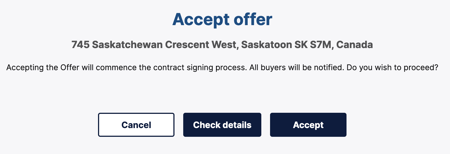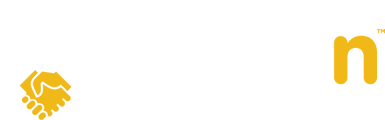In this guide, we'll cover how to manage offers on your listings as a listing agent. More specifically, we'll dive into how to view offers, expired offers, and how to take action on an offer.
You've just launched your listing, congratulations! As you prepare for incoming offers, here's a quick guide to help you manage them in Openn.
At a Quick Glance:
View Offers on the Timeline Tab, Offer Comparison Grid, How to View Offer, Details & Take Action on an Offer, Expired Offers, How to Accept an Offer
View Offers on the Timeline Tab
1. Once you launch your listing, you'll land on the Property Details page under the Timeline tab. The timeline will display any offers submitted on the property - with the most recent offer at the top of the list.
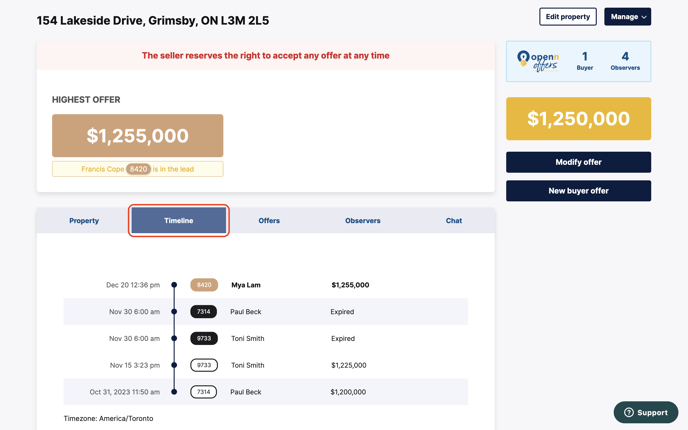
Offer Comparison Grid
1. When you click on the Offers tab within a property page, you'll see an Offer Grid, which lets you easily compare offers and identify the strongest offers for your clients at a quick glance.
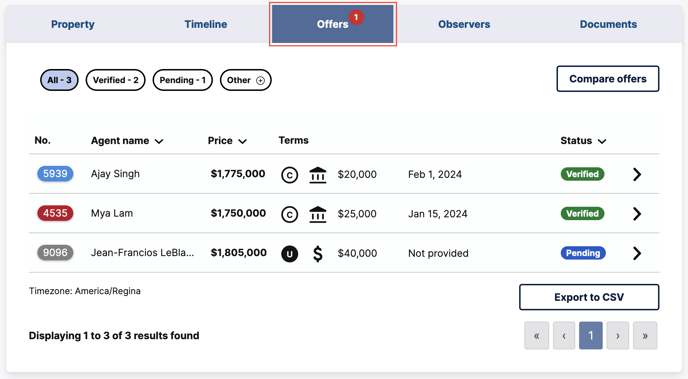
The offer grid will display the following information (from left to right):
- Offer ID#
- Buyer Agent Name
- Offer Price
- Terms: rest your mouse over each Term for the label.
- Offer Status (Not Verified, Action Required, Verified, etc.):
- Details (click on the arrow to see the details of that offer)
Click on any of the labels in the red box below to sort by the different offer stages, such as offers that have been verified, offers that require action, expired offers, etc.
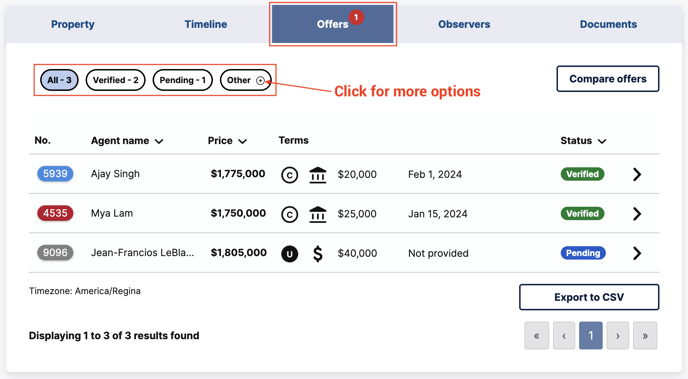
Click HERE for more sorting and filtering tips.
How to View Offer Details & Take Action on an Offer
1. As offers start to roll in, you'll see a red notification on the Offers tab to indicate the number of offers that need verification. In the example below, there is one (1) offer needing verification. To view more details about an offer or take action on an offer, click on the arrow under the Details column.
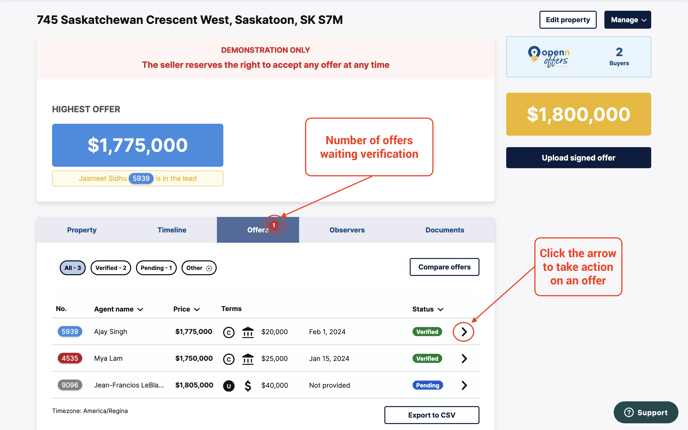
2. Once you select the arrow under in the illustration above, the Offer Details screen will appear, where you can see the offer terms and the buyer agent's contact information. Depending on where the offer stands, the offer details will slightly vary, as shown below.
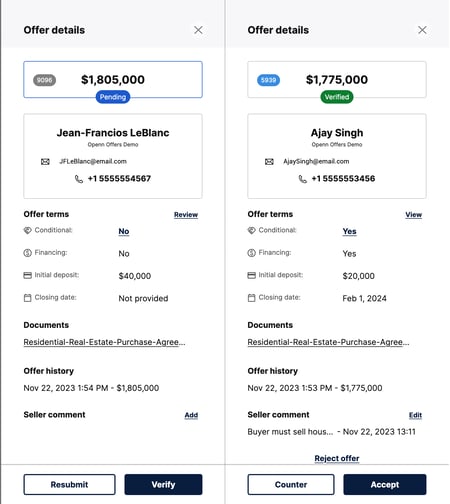
Pending Offers: If the offer status is "Pending", it means the offer has been submitted by a buyer's agent for the listing agent to review. The Offer Details screen will give you the option to "verify" the offer, which places the offer into the negotiation within Openn and becomes visible on the Timeline. Once the offer has been verified, all participating parties will be notified that a new buyer has submitted an offer.
You can also request the buyer agent to "Resubmit" a pending offer. This option is typically used if the offer is missing important details and there is additional information needed to verify the offer. If you click Resubmit, you'll see the following page, where you'll have the opportunity to share your reasoning's with the buyer agent.
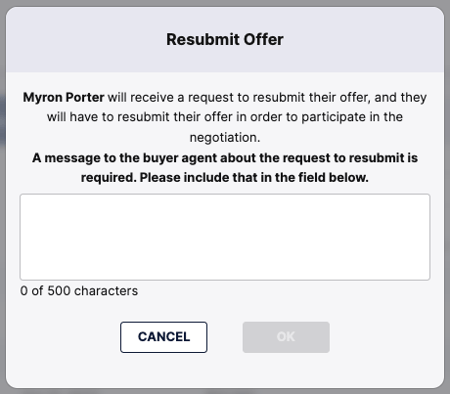
Verified Offers: If the offer is already verified, this means the offer has been reviewed by you (the listing agent) and has been shared with the seller for consideration. At this point, you'll see the option to "counter" the offer at the bottom of the Offer Details screen.
If you want to see the terms and conditions of a particular offer, click view on the Offer Details screen.
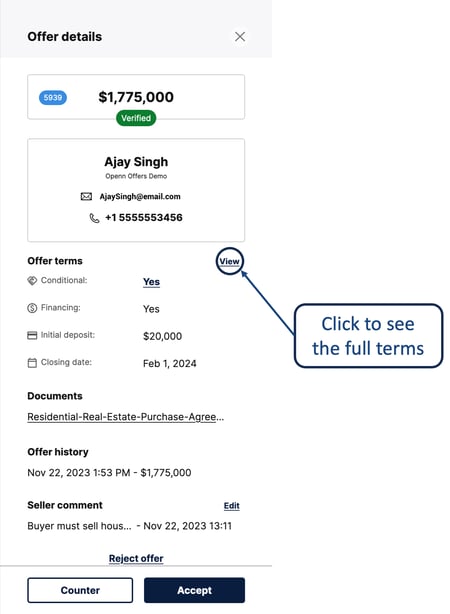
Expired Offers
1. You'll notice expired offers displayed on the Offers tab are grayed out and have a black circle under the Status column to indicate that the offer has expired.
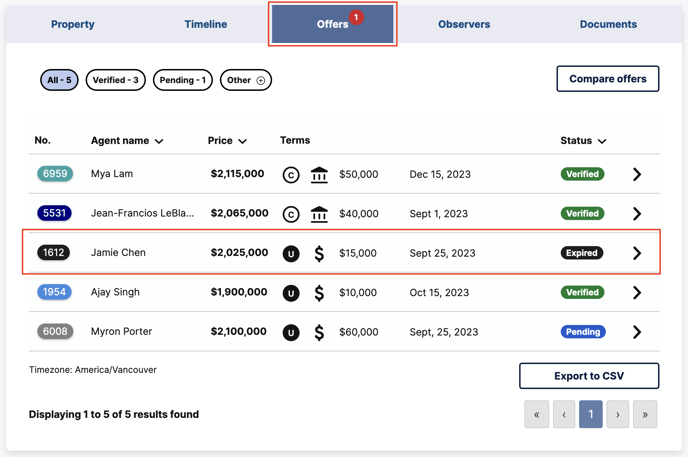
Under the Timeline tab, you'll notice any expired offers are labeled underneath the Date/Time column, as illustrated below.
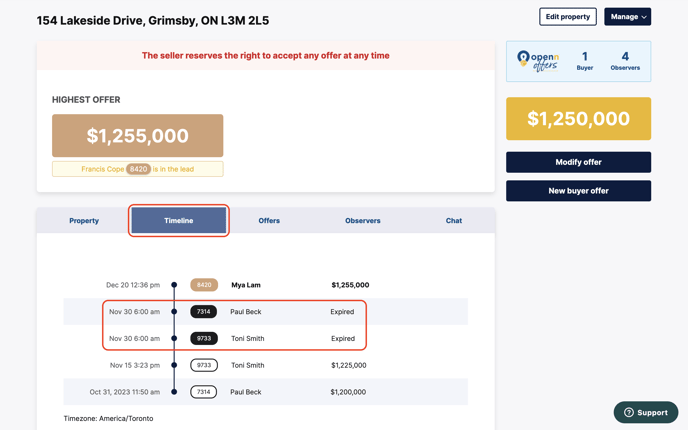
How to Accept an Offer
1. When your seller is ready to accept an offer, click on the arrow to open the slide out. On the slide out click Manage Offer than Accept.
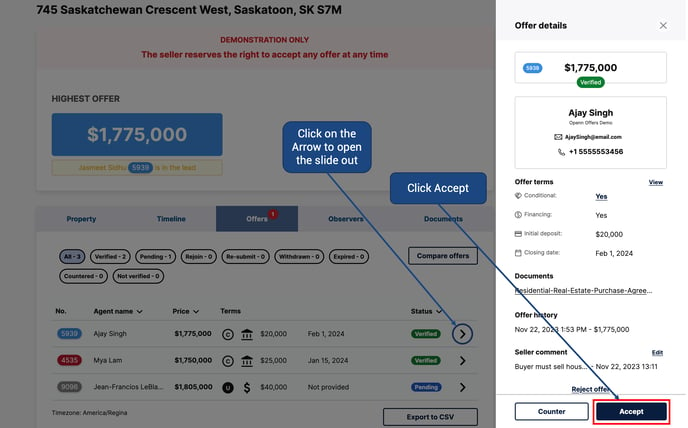
2. A confirmation page will display to ensure you are ready to proceed. Once you select OK, this will immediately notify all parties that their offer was accepted. Now, it's time to celebrate the good news with your sellers!
Note: Once you accept an offer, a separate email will be sent to notify any participants in the negotiation that their offer has not been accepted.